 www.nwnights.ru
www.nwnights.ru
 Группа VKontakte
Группа VKontakte
 Чат в дискорд
Чат в дискорд
|
Подключение
Обновления
 Поиск Поиск
 Участники Участники
|
| Здравствуйте Гость ( Вход | Регистрация ) | Выслать повторно письмо для активации |
 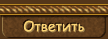 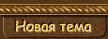   |
| Elor |
Отправлено: Nov 14 2006, 11:43 PM
|
|
|
ссылка на оригинал:
http://www.dladventures.net/vB/showthread.php?t=3791 Trying out the NWN2 toolset for the first time? Here are the results of my explorations on building an exterior area, combined with the wisdom of several others… 1. After you have sketched out or designed your area in your mind, you’ll probably want to start out by adjusting the terrain. The first thing you’ll need to know how to do, is how to move the map around in the main window, because it isn’t very intuitive – use CTRL + Left click to drag the area view around, and the mouse wheel/third button held down will allow you to change the camera angle. 2. Go to the drawing tools for the map, and select the one marked ‘terrain’. The general consensus on building a map quickly, is to make heavy use of the flatten tool. Still, you first select the raise or lower options, and adjust the height of one corner of your map. 3. Select ‘flatten’ and then ‘eyedropper’. This is why you raised a corner of your map – the eyedropper tool allows you to select the exact height you are going to use as a default. Zoom in to your piece of raised terrain, and click on the exact height you want to be able to draw at. Now when you paint, you will get a sort of flat-topped hill/plateau. Use this to lay out all of the raised terrain on your map. You can do several heights if you wish. You may also want to use flatten for sunken terrain, such as the path of a road. If you’re planning to build steep terrain, don’t lay down vertical faces – it stretches the textures and looks bad. You either need to step it or find other ways to break it up (see later on rocks). 4. You’re going to probably do a lot of fine tuning on the terrain over the next few hours, but start by making manual adjustments to create your terrain features using the raise/lower tools. Build your hills, drumlins, lake beds, or whatever else you need with these. Don’t worry about errors for now. If you want gentler features, increase the radius of the ‘outer’ setting of your brush, and decrease the ‘pressure’ setting. 5. Once you’re happy with the rough layout of your terrain, use the ‘noise’ tool to add general bumpiness to dull/flat areas (only). 6. Use the ‘smooth’ tool to reduce the harshness of your terrain. If you have jagged edges or a lot of cliffs from the ‘flatten’ tool you used earlier, smoothing is a good way to remove such harsh features that you don’t desire. You should also use the smooth tool to check the tile edges – noise will sometimes cause these not to match heights properly, and you can smooth these oddities out. 7. You’ll be using these tools a lot as you build to make finer adjustments, but I’m not going to be mentioning them much, since I’ll assume you now have the hang of them. 8. Now place any water. To do this, use the eyedropper tool as before to select the water level you want, and then lay down the pancakes of water to fill your hollows/seas as desired. You will need to fiddle with smoothness, ripple and refraction settings as well as colour to get your desired result (setting all 3 levels of water in the panel to similar properties gives you a more wavelike pattern, others give a windy look, etc). A word of warning, surface settings for water apply to the whole tile. If you want two bodies of water to have a different surface or colour setting, make sure they are on different tiles. Remember you can show or hide water using the top menu bar whenever you like. In addition, you can save your water settings – I recommend you do. It’s very easy to inadvertently adjust your water without meaning too, so once you have the settings perfect, save them. 9. I find that it is easiest for me to lay the larger areas of textures next. Go to an unwanted area of your map (or another area) to test textures. There is no undo function for textures, and replacing textures is done on a whole-map basis. It’s a good idea to work out the 6 or 7 textures you are going to be using for the whole map, before you start any texturing work. There are a max of 6 textures per tile, so try and select 4 or 5 you are likely to use everywhere, and leave 1-2 for individuality in specific areas of the map. Test out all your selections in an off-map area, using the swapper to replace textures you don’t like. Only once you have made all of your selections should you then texture the map. 10. I find it helps to lay down accent (like cliff edges) or dark textures first, and then lay the lighter textures on top. Another way of looking at it, is to build up in the same was as life: stone then earth then grass for example. Don’t worry too much about painting ‘outside the lines’, by the time you are finished it will rarely matter, and you can touch up later. On the other hand, don’t use giant paintbrushes – you can’t delete textures, only replace them on a map level, so big mistakes are painful (as there is no undo). For large areas of single textures, start with a high pressure, then drop it by increments at the edges to ‘fade’ the texture out. In addition, you can’t paint two textures at once, so break up larger areas with spotting other textures, or with colors, as well as adding placeables later. 11. Go back to the terrain tools and select colour. At this point I do much the same exercise as I did with textures, I start with darker areas and accents to dips and crags, gradually lightening them at the edges if necessary, then I apply light textures to exposed areas. 12. Whether you paint grass, trees or objects down is up to your preference but I prefer first to go and select feature objects from the blueprints menu, and lay those down. I start with rocks, where I build a set of blueprints in the corner of the map, and then tint (properties) the whole selection as desired to match the textures they will blend with. I then take copies of these and apply them as I wish. The larger rocks are particularly important for using to break up those ugly cliffs you made earlier (check out the OC for many examples of this in action). 13. Placing placeables can be tricky. You’ll want to know a few key combos to help you: arrow keys will move placeables about, while using CTRL + cursor will rotate them. Page Up/Down will adjust the height of your placeable – if you’re going to do this you need to switch on ‘height lock’when you’re done so that the placeable has no chance of adjusting it’s own height if you change the terrain. Height lock (‘Z’) is very useful for blending placeables into terrain – if you don’t set it they will always default to being on the mesh. 14. Once I’ve laid out all my rocks, I then add any major features of the map. I tend to do this before I add trees because I find they get in the way, but you can hide them ia the menu at the top. 15. Next I select 5-6 tree types, again using a corner to test out. There is a limit on trees of 6 different trees; each seed or tree counts as one. (The random seed is set on the properties of a tree, and changes it’s dimensions and shape). From these 6 examples, I copy and paste individual or groups of trees around the map as desired, then I break up groups by shifting some trees around, and adjusting the dimensions of others. To do this open the properties of the trees and you will see that by default they are set to 1,1,1 – if you want a taller tree for example, try 1,1,1.2 (the other dimensions control x and y and can be changed also). Note you cannot rotate trees. 16. Last of all I go to the grass settings. Once again I go through the list, trying out each type in a corner of the map until I am happy with the selection of grasses I am going to use. I start by selecting a single or pair of grasses (you can paint multiple grasses at once) and handling larger areas. I use different combinations to match different terrains, or to blend one grass type into another at the edges. 17. You don’t need grass on the whole map (and don’t worry too much if grass often looks bad in the toolset – zoom in for a more realistic idea of what it looks like in game). Use thickish patches, adjusting to the terrain (I fill hollows for example) and place it around objects, particularly rocks and trees, for a better look. 18. Congratulations, you’re probably about half way through! Likely you will need to do many of those steps again now, as you blend textures around placeables, tweak terrain, etc… |
| Alucard |
Отправлено: Nov 18 2006, 01:16 AM
|
|
|
В первый раз сталкиваетесь в тулсетом нвна2 ? Вот некоторые результаты моих экспериментов в построении экстериор зоны (внешние зоны, типа леса, гор, дорог, и т.д.).
1. После того как Вы приблизительно набросали зону на бумаге, либо просто представили как она должна выглядеть, Вы наверное захотите сразу перейти к рисованию земного ландшафта локации. Первое что Вам нужно знать, это то, как передвигать карту в основном окне редактора, и поскольку это не совсем интуитивно понятно вот подсказка - используйте сочетание клавиш Ctrl+левая кнопка мыши что бы передвигать карту на экране. А зажатие средней кнопки мыши (колесика) позволит Вам изменять наклон камеры. 2. Перейдите к инструментам рисования земли для карты, и выберите тот, который обозначается как "terrain" (земля). Основной принцип быстрого рисования карты - усиленное использование инструмента "разглаживание". Так же, сначала Вам понадобится использование инструментов понижения и повышения уровня земли на карте, а так же установление высоты одного из углов карты. 3. Выберите инструмент "flatten" (выравнивание, разглаживание) и затем кликните на инструменте "eyedropper" (пипетка). В предыдущем пункте Вы задавали высоту одного из углов карты - инструмент "пипетка" позволит Вам выбрать эту высоту как дефолтную (используемую по умолчанию) для всей карты. Приблизьте камеру к участку земли, которому Вы задавали параметр высоты и кликните на той высоте, на которой хотите рисовать всю остальную локацию. Теперь, когда вы будете рисовать, вы получите плоский участок земли. Зарисуйте всю локацию землей. Если пожелаете можете создать несколько различных уровней высоты. Так же Вы можете использовать инструмент выравнивания для создания тропинок либо дорог. Если Вы в своей карте планируете создавать обрывы то не опускайте землю - это просто вытянет текстуру и будет выглядеть некрасиво. Вам нужно будет либо понижать землю ступенями, либо найти другой способ создать обрыв (смотрите позднее по тексту). 4. Далее Вам наверное захочется доработать созданную Вами землю в дельнейшие несколько часов, но для начала вручную создавайте различные особенности местности, используя инструменты понижения\повышения уровня земли. Создавайте холмы и кочки, впадины для будущих рек и озер, и все остальное что Вам может понадобиться на карте. На данном этапе рисования не бойтесь ошибок. Если хотите создавать более мягкие перепады высот на почве, увеличьте параметр "outer" (внешний радиус) Вашей кисти, а так же уменьшите настройку "pressure" (давление). 5. Когда будете довольны внешним видом нарисованной земли, используйте инструмент "noise" (шум), для придания поверхности рельефности (что бы она не была плоская). 6. Используйте инструмент "smooth" (сглаживание) для выравнивания различных грубых поверхностей. Если у вас на карте осталось много острых углов либо много обрывов, от инструмента "flatten" (выравнивание) который мы применяли ранее - сглаживание это очень удобный способ устранить все эти нежеланные явления. Так же советую обработать инструментом "smooth" края тайлов - шум иногда сбивает соотношение высот тайлов (полигоны съедут относительно друг друга), и этот инструмент позволит Вам устранить это. 7. Вы будете использовать эти инструменты до тех пор пока строите свою карту для создания более качественной поверхности, но Я не буду особенно упоминать их, потому как Вы и сами с ними легко разберетесь. 8. Теперь давайте создадим на нашей карте водоемы. Для того что бы это сделать, используйте инструмент "eyedropper" (пипетка) как и прежде, что бы задать водный уровень, а после этого разместите тайлы воды, что бы заполнить впадины и водные каналы как Вы пожелаете. Вам придется поэкспериментировать с настройками сглаживания (smoothnes), водной ряби (ripple) и преломления (refraction) а так же с цветом воды, что бы получить желаемый результат (установка одинаковых значений всех 3х параметров воды даст вам либо более волнистую поверхность, либо создать впечатление что на воду дует ветер, и т.д. ). Предупреждение - настройки поверхности воды применяются ко ВСЕМУ тайлу воды. Если Вы хотите что бы два различных водоема имели различные водные поверхности (либо различный цвет) - убедитесь что они состоят из разных водных тайлов. Помните, что Вы можете включать либо отключать отображение воды на карте, используя верхнюю панель меню. В добавок Вы можете сохранять настройки поверхности - что Я Вам настоятельно рекомендую делать. Иногда бывает что случайно получается задать такие параметры воде, что получается очень красивая водная гладь, так что как только у Вас получилось такое создать - сохраните эти настройки. 9. Далее переходим к покрытию нашей карты текстурами. Перейдите либо в какой-нибудь отдаленный уголок вашей карты либо вообще на другую локацию, для того что бы просмотреть различные текстуры и выбрать подходящие. Для текстур нет функции "undo" (отмена действия), и замена текстуры происходит для всей карты. Грамотный подход - это подобрать 6-7 текстур которые Вы собираетесь использовать для всей карты, перед тем как начнете непосредственно текстурирование поверхности. В редакторе существует ограничение - 6 текстур на 1 тайл (единица площади), так что постарайтесь выбрать 4-5 текстур для того что бы использовать их на всей карте, и оставьте 1-2 текстуры для различных мест на карте требующих особенных индивидуальных текстур. Просмотрите все интересующие Вас текстуры вне зоны вашей карты, и только после того как вы выберете нужные текстуры, начинайте текстурирование ландшафта. 10. Я выяснил что удобнее сначала размещать сначала темные текстуры, а поверх них уже располагать светлые. Говоря иными словами, это как в жизни - сначала камень, потом земля, потом трава. Не волнуйтесь особо если текстуры начнут вылезать за края друг друга, когда вы закончите это будет уже не важно, и все это можно будет подправить. С другой стороны - не используйте огромные кисти для рисования текстур - вы не можете удалять текстуры, вы можете только заменять их, так что большие ошибки болезненны - отмены действия для текстур нет. Для больших зон с одинаковой текстурой, начните рисовать ее с сильным параметром "pressure", потом постепенно уменьшайте этот параметр, что бы текстура как бы исчезала по краям территории. В добавок вы не можете рисовать 2 текстуры одновременно, поэтому дорисовывайте остальные текстуры и плейсеблы (объекты) после того как нарисуете основную (большую) текстуру. 11. Вернитесь к инструментам рисования земли и выберите цвет. На данном этапе Я проделал почти те же самые операции что и при текстурировании - Я начинал с темных областей впадин и утесов, постепенно осветляя их на краях. Потом Я наложил светлые текстуры на открытые области. 12. Когда Вы рисуете траву, деревья либо какие то другие объекты - это дело вашего личного вкуса, Я лично предпочитаю сначала выбирать объекты из списка заготовок (blueprints) и расставлять их. Обычно начинаю с камней, расставляя несколько штук где либо в углу карты, и потом подгоняю их оттенок под общую текстуру ландшафта на котором они будут расположены. Потом Я просто беру копии этих камней и расставляю где хочу. Большие камни удобны для скрывания некрасивых обрывов с растянутыми текстурами, о которых упоминалось в пункте 3. (обратите внимание на то как часто этот прием используется в оригинальной компании) 13. При расстановке объектов на карте, полезно знать несколько хитростей: Стрелками на клавиатуре можно перемещать объект. Зажав Ctrl и перемещая курсор можно вращать их. Клавиши Page Up и Page Down изменяют высоту на которой будет находиться объект, если Вы собираетесь изменять высоту, то для начала Вам нужно включить опцию "фиксация высоты"(горячая клавиша Z), что бы после того как вы установите объект, он не установил бы свой собственный уровень высоты относительно земли, в случае если вы откорректируете ландшафт. Фиксация высоты пригодиться, если Вы хотите "утопить" объект в земле, потому что по умолчанию он будет лежать на ее поверхности. 14. После того как Я расставил все камни на карте, Я добавил несколько различных объектов. Я сделал это до того как ставить деревья - они будут загораживать обзор, хотя конечно их можно скрыть через специальный пункт в меню, на верху экрана. 15. Далее Я выбрал 5-6 видов деревьев, опять же используя угол карты для того что бы просмотреть имеющиеся варианты. В редакторе существует лимит - 6 видов деревьев. Каждое семя либо дерево считаются как 1 вид. (Случайное семя[Random seed] это одна из опций в свойствах дерева, она меняет его размеры и форму). Из тех 6 образцов Я скопировал и поставил несколько одиночных деревьев, а так же небольших групп деревьев по всей карте. Потом Я разбил группы на отдельные деревья раскидав их сначала чуть поодаль друг от друга, а так же изменив их размеры. Для того что бы изменить размеры дерева, откройте его свойства и вы увидите, что по умолчанию там выставлены значения 1,1,1(x,y,z). Например если Вы хотите более высокое дерево, поставьте параметры 1,1,1.2, и так далее. Вы не можете вращать деревья. 16. В самую последнюю очередь Я перехожу к настройкам травы. Опять же Я просматриваю весь список имеющейся травы, в углу карты, до тех пор пока не подберу ту, которая подойдет к моей карте. Я начинаю выбрав 1 или 2 вида травы (Вы можете рисовать несколько видов травы одновременно) и начинаю засаживать травой карту. Я использую различные комбинации что бы они подходили под различные типы почвы, либо смешивая один тип травы с другим на краях тайлов. 17. Вам не требуется засаживать травой всю карту (и не волнуйтесь если часто в редакторе трава выглядит некрасиво - приблизьте камеру для того что бы увидеть как трава будет выглядеть в самой игре). 18. Поздравляю, половина работа по созданию полноценной карты позади, хотя вы наверное еще будете долго размещать текстуры по своему вкусу, расставлять объекты, корректировать ландшафт и т.д. -------------------- May Lloth bless you...
|
| Morra |
Отправлено: Feb 2 2007, 10:44 AM
|
|
|
м... спасибо огромное, вкусно. избавило от многих лишних кликов!
за перевод - отдельный низкий поклон. Это сообщение отредактировал Morra - Feb 6 2007, 06:29 PM -------------------- www.knotgame.net
|
| Radon |
Отправлено: Aug 9 2007, 08:18 AM
|
|
|
Статья неплохая. Я до этого редактором не интересовался, и даже не открывал. Поставил НВН2, решил таки посмотреть что он из себя представляет. Понравилось, не так все сложно, user friendly как говорится :]
Так вот увлекся, решил попробовать сделать аналог болота с Гема. Корпел часа 2, вроде неплохо получилось, поставил все обьекты, мобов, спауны и сохранил. Позже, когда открыл, оказалось что все, что я сделал инструментами из террайн, травы и текстур куда то пропало - дефолтный ландшафт с обьектами на нем. И так каждый раз. В чем проблема? |
7 Пользователей читают эту тему (7 Гостей и 0 Скрытых Пользователей)
0 Пользователей:
 |
 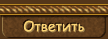 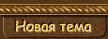   |
Powered by Invision Power Board(U) © 2003 IPS, Inc.











